※クリックすると該当箇所を表示します
- ■文字装飾
クリックで項目表示
- ■引用
- ■テーブル
- ■画像回り込み
- ■ボックス
- ■アコーディオン ( 開閉式コンテンツ )
- ■Q&A
- ■ボタン
- ■記事カード
- ■会話コンテンツ
- ■ h2 タグ
- ■ h3 タグ
- ■ ul タグ ( 番号なしリスト )
- ■ ol タグ ( 番号ありリスト )
- ■パーツ
- ■その他
クリックで項目表示
■直接入力するとき
| 入力する記述 | <h2 class="h2-01-main"> テキスト </h2> |
|---|---|
| 表示される記事装飾パーツ | タイトル |
■文字装飾
文字位置
- 新エディタ:クラシックブロック:ビジュアル [ スタイル ] から選択
- 旧エディタ:ビジュアル [ スタイル ] から選択
- 旧エディタ:テキスト [ 左寄せ ] [ 中央揃え ] [ 左寄せ ]
●左寄せ
<div class="left"> テキスト </div>
●中央揃え
<div class="center"> テキスト </div>
●右寄せ
<div class="rigth"> テキスト </div>
太字
- 新エディタ:クラシックブロック:ビジュアル [ スタイル ] から選択
- 旧エディタ:ビジュアル [ スタイル ] から選択
- 旧エディタ:テキスト [ 太字 ]
<span class="bold"> テキスト </span>
テキスト
下線
- 新エディタ:クラシックブロック:ビジュアル [ スタイル ] から選択
- 旧エディタ:ビジュアル [ スタイル ] から選択
- 旧エディタ:テキスト [ 下線 ]
<span class="underline"> テキスト </span>
テキスト
文字サイズ
- 新エディタ:クラシックブロック:ビジュアル [ スタイル ] から選択
- 旧エディタ:ビジュアル [ スタイル ] から選択
- 旧エディタ:テキスト [ 文字サイズ ]
<span class="font12"> テキスト </span>
12px
<span class="font14"> テキスト </span>
14px
<span class="font16"> テキスト </span>
16px
<span class="font18"> テキスト </span>
18px
<span class="font20"> テキスト </span>
20px
<span class="font22"> テキスト </span>
22px
<span class="font24"> テキスト </span>
24px
<span class="font26"> テキスト </span>
26px
<span class="font28"> テキスト </span>
28px
<span class="font32"> テキスト </span>
32px
<span class="font36"> テキスト </span>
36px
<span class="font40"> テキスト </span>
40px
文字色
- 新エディタ:クラシックブロック:ビジュアル [ スタイル ] から選択
- 旧エディタ:ビジュアル [ スタイル ] から選択
- 旧エディタ:テキスト [ 文字色 ]
- デザイン > ベースカラー > 記事装飾パーツ で設定した色が反映します → 設定方法
<span class="t-main"> テキスト </span>
メイン
<span class="t-blue"> テキスト </span>
ブルー
<span class="t-navy"> テキスト </span>
ネイビー
<span class="t-red"> テキスト </span>
レッド
<span class="t-green"> テキスト </span>
グリーン
<span class="t-orange"> テキスト </span>
オレンジ
<span class="t-purple"> テキスト </span>
パープル
<span class="t-pink"> テキスト </span>
ピンク
<span class="t-black"> テキスト </span>
ブラック
<span class="t-grey"> テキスト </span>
グレー
<span class="t-white"> テキスト </span>
ホワイト
文字背景
- 新エディタ:クラシックブロック:ビジュアル [ スタイル ] から選択
- 旧エディタ:ビジュアル [ スタイル ] から選択
- 旧エディタ:テキスト [ 文字背景 ]
- デザイン > ベースカラー > 記事装飾パーツ で設定した色が反映します → 設定方法
<span class="b-main"> テキスト </span>
<span class="b-blue"> テキスト </span>
<span class="b-navy"> テキスト </span>
<span class="b-red"> テキスト </span>
<span class="b-green"> テキスト </span>
<span class="b-orange"> テキスト </span>
<span class="b-purple"> テキスト </span>
<span class="b-pink"> テキスト </span>
<span class="b-black"> テキスト </span>
<span class="b-grey"> テキスト </span>
蛍光マーカー
- 新エディタ:クラシックブロック:ビジュアル [ スタイル ] から選択
- 旧エディタ:ビジュアル [ スタイル ] から選択
- 旧エディタ:テキスト [ 蛍光マーカー ]
- デザイン > ベースカラー > 記事装飾パーツ で設定した色が反映します → 設定方法
<span class="m-yellow"> テキスト </span>
<span class="m-blue"> テキスト </span>
<span class="m-red"> テキスト </span>
<span class="m-green"> テキスト </span>
<span class="m-orange"> テキスト </span>
<span class="m-pink"> テキスト </span>
蛍光ライン
- 新エディタ:クラシックブロック:ビジュアル [ スタイル ] から選択
- 旧エディタ:ビジュアル [ スタイル ] から選択
- 旧エディタ:テキスト [ 蛍光ライン ]
- デザイン > ベースカラー > 記事装飾パーツ で設定した色が反映します → 設定方法
<span class="l-yellow"> テキスト </span>
<span class="l-blue"> テキスト </span>
<span class="l-red"> テキスト </span>
<span class="l-green"> テキスト </span>
<span class="l-orange"> テキスト </span>
<span class="l-pink"> テキスト </span>
罫線囲み
- 新エディタ:クラシックブロック:ビジュアル [ スタイル ] から選択
- 旧エディタ:ビジュアル [ スタイル ] から選択
- 旧エディタ:テキスト [ 罫線囲み ]
- デザイン > ベースカラー > 記事装飾パーツ で設定した色が反映します → 設定方法
<span class="border"> テキスト </span>
<span class="border border-main"> テキスト </span>
<span class="border border-blue"> テキスト </span>
<span class="border border-navy"> テキスト </span>
<span class="border border-red"> テキスト </span>
<span class="border border-green"> テキスト </span>
<span class="border border-orange"> テキスト </span>
<span class="border border-purple"> テキスト </span>
<span class="border border-pink"> テキスト </span>
<span class="border border-black"> テキスト </span>
<span class="border border-grey"> テキスト </span>
文字だけ見出し
- 新エディタ:クラシックブロック:ビジュアル [ スタイル ] から選択
- 旧エディタ:ビジュアル [ スタイル ] から選択
- 旧エディタ:テキスト [ 文字だけ見出し ]
<p class="copy"> テキスト </p>
テキストテキストテキスト
応用
h2 タグにするとき
<h2 class="copy"> テキスト </h2>
h3 タグにするとき
<h3 class="copy"> テキスト </h3>
改行しないとき
<span class="copy"> テキスト </span>
■引用
- 新エディタ:クラシックブロック:ビジュアル [ 引用 ]
- 旧エディタ:ビジュアル [ 引用 ]
- 旧エディタ:テキスト [ 引用 ]
<blockquote> テキスト </blockquote>
テキストテキストテキストテキストテキストテキストテキストテキストテキストテキストテキストテキストテキストテキストテキストテキストテキストテキストテキストテキスト
■テーブル
- 新エディタ:クラシックブロック:ビジュアル [ テーブル ] から選択
- 旧エディタ:ビジュアル [ テーブル ] から選択
- 旧エディタ:テキスト [ table上 ] [ table横 ] [ table上横 ] [ table無 ]
- サンプルソースが入力されます
- テーブル見出しは 色 > ベースカラー > 記事装飾パーツ で設定した色が反映します → 設定方法
- 1行目
table-00→table-01に変更すると行の背景色が全て白色になります - 1行目
margin-0→margin-autoに変更するとテーブルが中央揃えになります - 1行目
width-auto→width-fullに変更するとテーブルが記事の横幅いっぱいに広がります
上に見出しあり
| 項目1 | 項目2 |
|---|---|
| 1 | 10 |
| 2 | 20 |
| 3 | 30 |
| 項目1 | 項目2 | 項目3 |
|---|---|---|
| 1 | 10 | 100 |
| 2 | 20 | 200 |
| 3 | 30 | 300 |
横に見出しあり
| 項目1 | 1 | 10 | 100 |
|---|---|---|---|
| 項目2 | 2 | 20 | 200 |
| 項目1 | 1 | 10 | 100 |
|---|---|---|---|
| 項目2 | 2 | 20 | 200 |
上と横に見出しあり
| 項目 | 項目1 | 項目2 | 項目3 |
|---|---|---|---|
| メニュー1 | 1 | 10 | 200 |
| メニュー2 | 2 | 20 | 200 |
| 項目 | 項目1 | 項目2 | 項目3 |
|---|---|---|---|
| メニュー1 | 1 | 10 | 200 |
| メニュー2 | 2 | 20 | 200 |
見出し無し
| 1 | 10 | 100 |
| 2 | 20 | 200 |
| 3 | 30 | 300 |
| 1 | 10 | 100 |
| 2 | 20 | 200 |
| 3 | 30 | 300 |
■画像回り込み
- 新エディタ:クラシックブロック:ビジュアル [ スタイル 2 ] から選択
- 旧エディタ:ビジュアル [ スタイル 2 ] から選択
- 旧エディタ:テキスト [ 画像左回込 ] [ 画像右回込 ]
- レスポンシブ時 ( 画面横幅 666 px 以下のスマホ等 ) は 回り込みは解除 されて自動的に文章の上に中央揃えになります
- 1 行目
imgl→imgl2に変更するとレスポンシブ時でも横並びになります
画像左回り込み
 テキスト
テキスト

画像右回り込み
 テキスト
テキスト

画像回り込み解除横幅の変更
回り込みを解除する横幅は変更もできます。
新規設定や変更後は必ず [ 保存して公開 ] をしてください。
- 【 管理画面 】外観 > カスタマイズ > テーマ基本設定> 基本設定
- 【 項 目 】画像回り込み解除
- 【 作 業 】必要に応じて数値を変更する
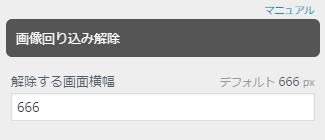
推奨する値
スマホ用の画面横幅はそれぞれですので一概に言えませんが 799 ~ 599 px ぐらいが望ましいと考えます。
■ボックス
- 新エディタ:クラシックブロック:ビジュアル [ スタイル 2 ] から選択
- 旧エディタ:ビジュアル [ スタイル 2 ] から選択
- 旧エディタ:テキスト [ box1 ] [ box2 ] [ box3 ] [ box4 ] [ box注意 ] [ box疑問 ] [ box補足 ] [ boxタイトル ]
●スタイル1
<div class="box-01"> テキスト </div>
●スタイル2
<div class="box-02"> テキスト </div>
●スタイル3
<div class="box-03"> テキスト </div>
●スタイル4
<div class="box-04"> テキスト </div>
●注意
<div class="box-alert"> テキスト </div>
●疑問
<div class="box-que"> テキスト </div>
●補足インフォ
<div class="box-info"> テキスト </div>
応用:横幅指定
次の記述にすると文字を表示する横幅の指定ができます
- 画面が狭いときは自動調整されて幅内に収まります
- 下記は文字を表示する横幅を 300 pxにするとき
<div class="box-01" style="max-width:300px"> テキスト </div>
●ボックスタイトル
- ボックスに重なって表示する見出しです
- 記事カードにも利用できます
<div class="box-ttl border"> テキスト </div>
<div class="box-01"> テキスト </div>
応用:デザイン指定
class="box-ttl border" に記事装飾パーツ ( 文字色・文字背景・蛍光マーカー・マージン・角丸など ) の記述を追加してデザインを変更できます。
● 文字背景 ( b-red ) ・罫線なし
<div class="box-ttl b-red"> テキスト </div>
<div class="box-01"> テキスト </div>
● 蛍光マーカー ( m-red ) ・文字色白 ( t-white ) ・角丸 10 px ( radius-10px ) ・中央揃え・罫線なし
<div class="box-ttl m-red t-white radius-10px margin-l-auto margin-r-auto"> テキスト </div>
<div class="box-01"> テキスト </div>
■アコーディオン ( 開閉式コンテンツ )
- 新エディタ:クラシックブロック:ビジュアル [ スタイル 2 ] から選択
- 旧エディタ:ビジュアル [ スタイル 2 ] から選択
- 旧エディタ:テキスト [ アコーディオン ]
- タイトルは記事装飾パーツ h2・h3 に変更もできます
1 行目
default→h3-01-mainなどに変更してください - アコーディオンは JavaScript 利用のため AMP ページでは利用不可です
タイトル<div class="acordion"> コンテンツ </div>
表示例 クリックで開きます
■Q&A
- 新エディタ:クラシックブロック:ビジュアル [ スタイル 2 ] から選択
- 旧エディタ:ビジュアル [ スタイル 2 ] から選択
- 旧エディタ:テキスト [ 質問 ] [ 回答 ]
●質問
<div class="que"> テキスト </div>
●回答
<div class="ans"> テキスト </div>
■ボタン
- 新エディタ:クラシックブロック:ビジュアル [ スタイル 2 ] から選択
- 旧エディタ:ビジュアル [ スタイル 2 ] から選択
- 旧エディタ:テキスト [ ボタン ]
- 色 > ベースカラー > 記事装飾パーツ で設定した色が反映します → 設定方法
- ホバー時の色は #dddddd で固定です
- ボタンですのでリンク文字でないとデザインは表示されません
<div class="kbtn-main"><a class="" href="URL" target="_blank"> テキスト </a></div>
<div class="kbtn-blue"><a class="" href="URL" target="_blank"> テキスト </a></div>
<div class="kbtn-navy"><a class="" href="URL" target="_blank"> テキスト </a></div>
<div class="kbtn-red"><a class="" href="URL" target="_blank"> テキスト </a></div>
<div class="kbtn-green"><a class="" href="URL" target="_blank"> テキスト </a></div>
<div class="kbtn-orange"><a class="" href="URL" target="_blank"> テキスト </a></div>
<div class="kbtn-purple"><a class="" href="URL" target="_blank"> テキスト </a></div>
<div class="kbtn-pink"><a class="" href="URL" target="_blank"> テキスト </a></div>
<div class="kbtn-black"><a class="" href="URL" target="_blank"> テキスト </a></div>
<div class="kbtn-grey"><a class="" href="URL" target="_blank"> テキスト </a></div>
■記事カード
- 新エディタ:クラシックブロック:ビジュアル [ スタイル 2 ] から選択
- 旧エディタ:ビジュアル [ スタイル 2 ] から選択
- 旧エディタ:テキスト [ 記事カード内部 ] [ 記事カード外部 ]
- ショートコードが入力されます
- ショートコードそのものが表示されてイメージは確認できません
内部リンク用
[card url="リンク先URL" class=""]
表示例
設定方法
| 項目 | 入力 | 内容 | 入力例 |
|---|---|---|---|
|
必須 |
リンク先 URL 個別記事・固定ページの URL を入力 |
|
|
任意 |
CSS の class 指定 |
|
外部リンク用
[ext-card url="リンク先URL" ttl="タイトル" desc="" date="" img="" class=""]
表示例
- サムネイル画像はスクリーンショットが自動表示されます ( WordPress 提供の WP REST API を利用 )
設定方法
- 次の項目を外部リンク先の内容に合わせて設定してください
| 項目 | 入力 | 内容 | 入力例 |
|---|---|---|---|
|
必須 |
リンク先 URL URL を入力 |
|
|
必須 | タイトル |
|
|
任意 | 概要文 |
|
|
任意 | 投稿日 |
|
|
任意 |
任意のサムネイル画像にするとき URL を入力・画像は正方形を推奨 |
|
|
任意 |
CSS の class 指定 |
|
■会話コンテンツ
- 新エディタ:クラシックブロック:ビジュアル [ スタイル 2 ] から選択
- 旧エディタ:ビジュアル [ スタイル 2 ] から選択
- 旧エディタ:テキスト [ 会話左 ] [ 会話右 ]
- ショートコードが入力されます
- ショートコードそのものが表示されてイメージは確認できません
●会話左
[talk-l url="" name="" width="" height="" radius="" bg="" border="" color=""] テキスト [/talk-l]
●会話右
[talk-r url="" name="" width="" height="" radius="" bg="" border="" color=""] テキスト [/talk-r]
デフォルト表示
- 画像:横幅 60 px・縦幅 60 px・円形 / 吹き出し:白背景・グレー罫線
- 画像サイズや吹き出しの色は自由に変更できます


設定方法
- 画像 URL
url=""の記述は必須入力、それ以外は任意入力です。 - AMP ページでは変更は反映せずデフォルト表示になります
| 項目 | 入力 | 内容 | 入力例 |
|---|---|---|---|
|
必須 |
人物画像 URL を入力・画像は正方形を推奨 |
|
|
任意 | 名前 |
|
|
|
任意 |
画像サイズ 半角数値・単位 px 不要 |
|
|
任意 |
画像角丸 半角数値・単位 px 必要 |
|
|
任意 |
吹き出し背景色 カラーコードを入力 |
|
|
任意 |
吹き出し罫線色 カラーコードを入力 |
|
|
任意 |
吹き出し文字色 カラーコードを入力 |
|
■ h2 タグ
- 新エディタ:クラシックブロック:ビジュアル [ スタイル ] から選択
- 旧エディタ:ビジュアル [ スタイル ] から選択
- 旧エディタ:テキスト [ h2 ]
- 色 > ベースカラー > 記事装飾パーツ で設定した色が反映します → 設定方法
- p タグでの記述もできます
<p class="h2-01-main"> テキスト </p>
●スタイル1
<h2 class="h2-01-main"> テキスト </h2>
メイン
<h2 class="h2-01-blue"> テキスト </h2>
ブルー
<h2 class="h2-01-navy"> テキスト </h2>
ネイビー
<h2 class="h2-01-red"> テキスト </h2>
レッド
<h2 class="h2-01-green"> テキスト </h2>
グリーン
<h2 class="h2-01-orange"> テキスト </h2>
オレンジ
<h2 class="h2-01-purple"> テキスト </h2>
パープル
<h2 class="h2-01-pink"> テキスト </h2>
ピンク
<h2 class="h2-01-black"> テキスト </h2>
ブラック
<h2 class="h2-01-grey"> テキスト </h2>
グレー
●スタイル2
<h2 class="h2-02-main"> テキスト </h2>
メイン
<h2 class="h2-02-blue"> テキスト </h2>
ブルー
<h2 class="h2-02-navy"> テキスト </h2>
ネイビー
<h2 class="h2-02-red"> テキスト </h2>
レッド
<h2 class="h2-02-green"> テキスト </h2>
グリーン
<h2 class="h2-02-orange"> テキスト </h2>
オレンジ
<h2 class="h2-02-purple"> テキスト </h2>
パープル
<h2 class="h2-02-pink"> テキスト </h2>
ピンク
<h2 class="h2-02-black"> テキスト </h2>
ブラック
<h2 class="h2-02-grey"> テキスト </h2>
グレー
●スタイル3
<h2 class="h2-03-main"> テキスト </h2>
メイン
<h2 class="h2-03-blue"> テキスト </h2>
ブルー
<h2 class="h2-03-navy"> テキスト </h2>
ネイビー
<h2 class="h2-03-red"> テキスト </h2>
レッド
<h2 class="h2-03-green"> テキスト </h2>
グリーン
<h2 class="h2-03-orange"> テキスト </h2>
オレンジ
<h2 class="h2-03-purple"> テキスト </h2>
パープル
<h2 class="h2-03-pink"> テキスト </h2>
ピンク
<h2 class="h2-03-black"> テキスト </h2>
ブラック
<h2 class="h2-03-grey"> テキスト </h2>
グレー
●スタイル4
<h2 class="h2-04-main"> テキスト </h2>
メイン
<h2 class="h2-04-blue"> テキスト </h2>
ブルー
<h2 class="h2-04-navy"> テキスト </h2>
ネイビー
<h2 class="h2-04-red"> テキスト </h2>
レッド
<h2 class="h2-04-green"> テキスト </h2>
グリーン
<h2 class="h2-04-orange"> テキスト </h2>
オレンジ
<h2 class="h2-04-purple"> テキスト </h2>
パープル
<h2 class="h2-04-pink"> テキスト </h2>
ピンク
<h2 class="h2-04-black"> テキスト </h2>
ブラック
<h2 class="h2-04-grey"> テキスト </h2>
グレー
●スタイル5
<h2 class="h2-05-main"> テキスト </h2>
メイン
<h2 class="h2-05-blue"> テキスト </h2>
ブルー
<h2 class="h2-05-navy"> テキスト </h2>
ネイビー
<h2 class="h2-05-red"> テキスト </h2>
レッド
<h2 class="h2-05-green"> テキスト </h2>
グリーン
<h2 class="h2-05-orange"> テキスト </h2>
オレンジ
<h2 class="h2-05-purple"> テキスト </h2>
パープル
<h2 class="h2-05-pink"> テキスト </h2>
ピンク
<h2 class="h2-05-black"> テキスト </h2>
ブラック
<h2 class="h2-05-grey"> テキスト </h2>
グレー
■ h3 タグ
- 新エディタ:クラシックブロック:ビジュアル [ スタイル ] から選択
- 旧エディタ:ビジュアル [ スタイル ] から選択
- 旧エディタ:テキスト [ h3 ]
- 色 > ベースカラー > 記事装飾パーツ で設定した色が反映します → 設定方法
- p タグでの記述もできます
<p class="h3-01-main"> テキスト </p>
●スタイル1
<h3 class="h3-01-main"> テキスト </h3>
メイン
<h3 class="h3-01-blue"> テキスト </h3>
ブルー
<h3 class="h3-01-navy"> テキスト </h3>
ネイビー
<h3 class="h3-01-red"> テキスト </h3>
レッド
<h3 class="h3-01-green"> テキスト </h3>
グリーン
<h3 class="h3-01-orange"> テキスト </h3>
オレンジ
<h3 class="h3-01-purple"> テキスト </h3>
パープル
<h3 class="h3-01-pink"> テキスト </h3>
ピンク
<h3 class="h3-01-black"> テキスト </h3>
ブラック
<h3 class="h3-01-grey"> テキスト </h3>
グレー
●スタイル2
<h3 class="h3-02-main"> テキスト </h3>
メイン
<h3 class="h3-02-blue"> テキスト </h3>
ブルー
<h3 class="h3-02-navy"> テキスト </h3>
ネイビー
<h3 class="h3-02-red"> テキスト </h3>
レッド
<h3 class="h3-02-green"> テキスト </h3>
グリーン
<h3 class="h3-02-orange"> テキスト </h3>
オレンジ
<h3 class="h3-02-purple"> テキスト </h3>
パープル
<h3 class="h3-02-pink"> テキスト </h3>
ピンク
<h3 class="h3-02-black"> テキスト </h3>
ブラック
<h3 class="h3-02-grey"> テキスト </h3>
グレー
●スタイル3
<h3 class="h3-03-main"> テキスト </h3>
メイン
<h3 class="h3-03-blue"> テキスト </h3>
ブルー
<h3 class="h3-03-navy"> テキスト </h3>
ネイビー
<h3 class="h3-03-red"> テキスト </h3>
レッド
<h3 class="h3-03-green"> テキスト </h3>
グリーン
<h3 class="h3-03-orange"> テキスト </h3>
オレンジ
<h3 class="h3-03-purple"> テキスト </h3>
パープル
<h3 class="h3-03-pink"> テキスト </h3>
ピンク
<h3 class="h3-03-black"> テキスト </h3>
ブラック
<h3 class="h3-03-grey"> テキスト </h3>
グレー
●スタイル4
<h3 class="h3-04-main"> テキスト </h3>
メイン
<h3 class="h3-04-blue"> テキスト </h3>
ブルー
<h3 class="h3-04-navy"> テキスト </h3>
ネイビー
<h3 class="h3-04-red"> テキスト </h3>
レッド
<h3 class="h3-04-green"> テキスト </h3>
グリーン
<h3 class="h3-04-orange"> テキスト </h3>
オレンジ
<h3 class="h3-04-purple"> テキスト </h3>
パープル
<h3 class="h3-04-pink"> テキスト </h3>
ピンク
<h3 class="h3-04-black"> テキスト </h3>
ブラック
<h3 class="h3-04-grey"> テキスト </h3>
グレー
●スタイル5
<h3 class="h3-05-main"> テキスト </h3>
メイン
<h3 class="h3-05-blue"> テキスト </h3>
ブルー
<h3 class="h3-05-navy"> テキスト </h3>
ネイビー
<h3 class="h3-05-red"> テキスト </h3>
レッド
<h3 class="h3-05-green"> テキスト </h3>
グリーン
<h3 class="h3-05-orange"> テキスト </h3>
オレンジ
<h3 class="h3-05-purple"> テキスト </h3>
パープル
<h3 class="h3-05-pink"> テキスト </h3>
ピンク
<h3 class="h3-05-black"> テキスト </h3>
ブラック
<h3 class="h3-05-grey"> テキスト </h3>
グレー
●スタイル6
<h3 class="h3-06-main"> テキスト </h3>
メイン
<h3 class="h3-06-blue"> テキスト </h3>
ブルー
<h3 class="h3-06-navy"> テキスト </h3>
ネイビー
<h3 class="h3-06-red"> テキスト </h3>
レッド
<h3 class="h3-06-green"> テキスト </h3>
グリーン
<h3 class="h3-06-orange"> テキスト </h3>
オレンジ
<h3 class="h3-06-purple"> テキスト </h3>
パープル
<h3 class="h3-06-pink"> テキスト </h3>
ピンク
<h3 class="h3-06-black"> テキスト </h3>
ブラック
<h3 class="h3-06-grey"> テキスト </h3>
グレー
●スタイル7
<h3 class="h3-07-main"> テキスト </h3>
メイン
<h3 class="h3-07-blue"> テキスト </h3>
ブルー
<h3 class="h3-07-navy"> テキスト </h3>
ネイビー
<h3 class="h3-07-red"> テキスト </h3>
レッド
<h3 class="h3-07-green"> テキスト </h3>
グリーン
<h3 class="h3-07-orange"> テキスト </h3>
オレンジ
<h3 class="h3-07-purple"> テキスト </h3>
パープル
<h3 class="h3-07-pink"> テキスト </h3>
ピンク
<h3 class="h3-07-black"> テキスト </h3>
ブラック
<h3 class="h3-07-grey"> テキスト </h3>
グレー
●スタイル8
<h3 class="h3-08-main"> テキスト </h3>
メイン
<h3 class="h3-08-blue"> テキスト </h3>
ブルー
<h3 class="h3-08-navy"> テキスト </h3>
ネイビー
<h3 class="h3-08-red"> テキスト </h3>
レッド
<h3 class="h3-08-green"> テキスト </h3>
グリーン
<h3 class="h3-08-orange"> テキスト </h3>
オレンジ
<h3 class="h3-08-purple"> テキスト </h3>
パープル
<h3 class="h3-08-pink"> テキスト </h3>
ピンク
<h3 class="h3-08-black"> テキスト </h3>
ブラック
<h3 class="h3-08-grey"> テキスト </h3>
グレー
●スタイル9
<h3 class="h3-09-main"> テキスト </h3>
メイン
<h3 class="h3-09-blue"> テキスト </h3>
ブルー
<h3 class="h3-09-navy"> テキスト </h3>
ネイビー
<h3 class="h3-09-red"> テキスト </h3>
レッド
<h3 class="h3-09-green"> テキスト </h3>
グリーン
<h3 class="h3-09-orange"> テキスト </h3>
オレンジ
<h3 class="h3-09-purple"> テキスト </h3>
パープル
<h3 class="h3-09-pink"> テキスト </h3>
ピンク
<h3 class="h3-09-black"> テキスト </h3>
ブラック
<h3 class="h3-09-grey"> テキスト </h3>
グレー
■ ul タグ ( 番号なしリスト )
- 新エディタ:クラシックブロック:ビジュアル [ スタイル ] から選択
- 旧エディタ:ビジュアル [ スタイル ] から選択
- 旧エディタ:テキスト [ ul ]
- 色 > ベースカラー > 記事装飾パーツ で設定した色が反映します → 設定方法
ビジュアルエディタでは次の作業手順になります。
- 文字列をドラッグして
- ボタン [ 番号なしリスト ] を押す
- そのまま続けて [ スタイル ] から選択する
●スタイル1
<ul class="ul-01-main"><li> リスト </li></ul>
- メイン
<ul class="ul-01-blue"><li> リスト </li></ul>
- ブルー
<ul class="ul-01-navy"><li> リスト </li></ul>
- ネイビー
<ul class="ul-01-red"><li> リスト </li></ul>
- レッド
<ul class="ul-01-green"><li> リスト </li></ul>
- グリーン
<ul class="ul-01-orange"><li> リスト </li></ul>
- オレンジ
<ul class="ul-01-purple"><li> リスト </li></ul>
- パープル
<ul class="ul-01-pink"><li> リスト </li></ul>
- ピンク
<ul class="ul-01-black"><li> リスト </li></ul>
- ブラック
<ul class="ul-01-grey"><li> リスト </li></ul>
- グレー
●スタイル2
<ul class="ul-02-main"><li> リスト </li></ul>
- メイン
<ul class="ul-02-blue"><li> リスト </li></ul>
- ブルー
<ul class="ul-02-navy"><li> リスト </li></ul>
- ネイビー
<ul class="ul-02-red"><li> リスト </li></ul>
- レッド
<ul class="ul-02-green"><li> リスト </li></ul>
- グリーン
<ul class="ul-02-orange"><li> リスト </li></ul>
- オレンジ
<ul class="ul-02-purple"><li> リスト </li></ul>
- パープル
<ul class="ul-02-pink"><li> リスト </li></ul>
- ピンク
<ul class="ul-02-black"><li> リスト </li></ul>
- ブラック
<ul class="ul-02-grey"><li> リスト </li></ul>
- グレー
●スタイル3
<ul class="ul-03-main"><li> リスト </li></ul>
- メイン
<ul class="ul-03-blue"><li> リスト </li></ul>
- ブルー
<ul class="ul-03-navy"><li> リスト </li></ul>
- ネイビー
<ul class="ul-03-red"><li> リスト </li></ul>
- レッド
<ul class="ul-03-green"><li> リスト </li></ul>
- グリーン
<ul class="ul-03-orange"><li> リスト </li></ul>
- オレンジ
<ul class="ul-03-purple"><li> リスト </li></ul>
- パープル
<ul class="ul-03-pink"><li> リスト </li></ul>
- ピンク
<ul class="ul-03-black"><li> リスト </li></ul>
- ブラック
<ul class="ul-03-grey"><li> リスト </li></ul>
- グレー
●スタイル4
<ul class="ul-04-main"><li> リスト </li></ul>
- メイン
<ul class="ul-04-blue"><li> リスト </li></ul>
- ブルー
<ul class="ul-04-navy"><li> リスト </li></ul>
- ネイビー
<ul class="ul-04-red"><li> リスト </li></ul>
- レッド
<ul class="ul-04-green"><li> リスト </li></ul>
- グリーン
<ul class="ul-04-orange"><li> リスト </li></ul>
- オレンジ
<ul class="ul-04-purple"><li> リスト </li></ul>
- パープル
<ul class="ul-04-pink"><li> リスト </li></ul>
- ピンク
<ul class="ul-04-black"><li> リスト </li></ul>
- ブラック
<ul class="ul-04-grey"><li> リスト </li></ul>
- グレー
●スタイル5
<ul class="ul-05-main"><li> リスト </li></ul>
- メイン
<ul class="ul-05-blue"><li> リスト </li></ul>
- ブルー
<ul class="ul-05-navy"><li> リスト </li></ul>
- ネイビー
<ul class="ul-05-red"><li> リスト </li></ul>
- レッド
<ul class="ul-05-green"><li> リスト </li></ul>
- グリーン
<ul class="ul-05-orange"><li> リスト </li></ul>
- オレンジ
<ul class="ul-05-purple"><li> リスト </li></ul>
- パープル
<ul class="ul-05-pink"><li> リスト </li></ul>
- ピンク
<ul class="ul-05-black"><li> リスト </li></ul>
- ブラック
<ul class="ul-05-grey"><li> リスト </li></ul>
- グレー
●スタイル6
<ul class="ul-06-main"><li> リスト </li></ul>
- メイン
<ul class="ul-06-blue"><li> リスト </li></ul>
- ブルー
<ul class="ul-06-navy"><li> リスト </li></ul>
- ネイビー
<ul class="ul-06-red"><li> リスト </li></ul>
- レッド
<ul class="ul-06-green"><li> リスト </li></ul>
- グリーン
<ul class="ul-06-orange"><li> リスト </li></ul>
- オレンジ
<ul class="ul-06-purple"><li> リスト </li></ul>
- パープル
<ul class="ul-06-pink"><li> リスト </li></ul>
- ピンク
<ul class="ul-06-black"><li> リスト </li></ul>
- ブラック
<ul class="ul-06-grey"><li> リスト </li></ul>
- グレー
●スタイル7
<ul class="ul-07-main"><li> リスト </li></ul>
- メイン
<ul class="ul-07-blue"><li> リスト </li></ul>
- ブルー
<ul class="ul-07-navy"><li> リスト </li></ul>
- ネイビー
<ul class="ul-07-red"><li> リスト </li></ul>
- レッド
<ul class="ul-07-green"><li> リスト </li></ul>
- グリーン
<ul class="ul-07-orange"><li> リスト </li></ul>
- オレンジ
<ul class="ul-07-purple"><li> リスト </li></ul>
- パープル
<ul class="ul-07-pink"><li> リスト </li></ul>
- ピンク
<ul class="ul-07-black"><li> リスト </li></ul>
- ブラック
<ul class="ul-07-grey"><li> リスト </li></ul>
- グレー
●スタイル8
<ul class="ul-08-main"><li> リスト </li></ul>
- メイン
<ul class="ul-08-blue"><li> リスト </li></ul>
- ブルー
<ul class="ul-08-navy"><li> リスト </li></ul>
- ネイビー
<ul class="ul-08-red"><li> リスト </li></ul>
- レッド
<ul class="ul-08-green"><li> リスト </li></ul>
- グリーン
<ul class="ul-08-orange"><li> リスト </li></ul>
- オレンジ
<ul class="ul-08-purple"><li> リスト </li></ul>
- パープル
<ul class="ul-08-pink"><li> リスト </li></ul>
- ピンク
<ul class="ul-08-black"><li> リスト </li></ul>
- ブラック
<ul class="ul-08-grey"><li> リスト </li></ul>
- グレー
●スタイル9
シンプルな米印 1 色のみ
<ul class="ul-09"><li> リスト </li></ul>
- テキスト
■ ol タグ ( 番号ありリスト )
- 新エディタ:クラシックブロック:ビジュアル [ スタイル ] から選択
- 旧エディタ:ビジュアル [ スタイル ] から選択
- 旧エディタ:テキスト [ ol ]
- 色 > ベースカラー > 記事装飾パーツ で設定した色が反映します → 設定方法
ビジュアルエディタでは次の作業手順になります。
- 文字列をドラッグして
- ボタン [ 番号ありリスト ] を押す
- そのまま続けて [ スタイル ] から選択する
●スタイル1
<ol class="ol-01-main"><li> リスト </li></ol>
- メイン
<ol class="ol-01-blue"><li> リスト </li></ol>
- ブルー
<ol class="ol-01-navy"><li> リスト </li></ol>
- ネイビー
<ol class="ol-01-red"><li> リスト </li></ol>
- レッド
<ol class="ol-01-green"><li> リスト </li></ol>
- グリーン
<ol class="ol-01-orange"><li> リスト </li></ol>
- オレンジ
<ol class="ol-01-purple"><li> リスト </li></ol>
- パープル
<ol class="ol-01-pink"><li> リスト </li></ol>
- ピンク
<ol class="ol-01-black"><li> リスト </li></ol>
- ブラック
<ol class="ol-01-grey"><li> リスト </li></ol>
- グレー
●スタイル2
<ol class="ol-02-main"><li> リスト </li></ol>
- メイン
<ol class="ol-02-blue"><li> リスト </li></ol>
- ブルー
<ol class="ol-02-navy"><li> リスト </li></ol>
- ネイビー
<ol class="ol-02-red"><li> リスト </li></ol>
- レッド
<ol class="ol-02-green"><li> リスト </li></ol>
- グリーン
<ol class="ol-02-orange"><li> リスト </li></ol>
- オレンジ
<ol class="ol-02-purple"><li> リスト </li></ol>
- パープル
<ol class="ol-02-pink"><li> リスト </li></ol>
- ピンク
<ol class="ol-02-black"><li> リスト </li></ol>
- ブラック
<ol class="ol-02-grey"><li> リスト </li></ol>
- グレー
●スタイル3
<ol class="ol-03-main"><li> リスト </li></ol>
- メイン
<ol class="ol-03-blue"><li> リスト </li></ol>
- ブルー
<ol class="ol-03-navy"><li> リスト </li></ol>
- ネイビー
<ol class="ol-03-red"><li> リスト </li></ol>
- レッド
<ol class="ol-03-green"><li> リスト </li></ol>
- グリーン
<ol class="ol-03-orange"><li> リスト </li></ol>
- オレンジ
<ol class="ol-03-purple"><li> リスト </li></ol>
- パープル
<ol class="ol-03-pink"><li> リスト </li></ol>
- ピンク
<ol class="ol-03-black"><li> リスト </li></ol>
- ブラック
<ol class="ol-03-grey"><li> リスト </li></ol>
- グレー
●スタイル4
<ol class="ol-04-main"><li> リスト </li></ol>
- メイン
<ol class="ol-04-blue"><li> リスト </li></ol>
- ブルー
<ol class="ol-04-navy"><li> リスト </li></ol>
- ネイビー
<ol class="ol-04-red"><li> リスト </li></ol>
- レッド
<ol class="ol-04-green"><li> リスト </li></ol>
- グリーン
<ol class="ol-04-orange"><li> リスト </li></ol>
- オレンジ
<ol class="ol-04-purple"><li> リスト </li></ol>
- パープル
<ol class="ol-04-pink"><li> リスト </li></ol>
- ピンク
<ol class="ol-04-black"><li> リスト </li></ol>
- ブラック
<ol class="ol-04-grey"><li> リスト </li></ol>
- グレー
■パーツ
- 新エディタ:クラシックブロック:ビジュアル [ スタイル ] から選択
- 旧エディタ:ビジュアル [ スタイル ] から選択
- 旧エディタ:テキスト [ パーツ1 ] [ パーツ2 ] [ パーツ3 ] [ パーツ4 ] [ パーツ5 ]
- 色 > ベースカラー > 記事装飾パーツ で設定した色が反映します → 設定方法
●スタイル1
文字数で横幅が自動調整します。続けて文章を書いたときは回り込みになります。
ポイント テキストテキストテキストテキストテキストテキストテキストテキストテキストテキストテキストテキストテキストテキストテキストテキストテキストテキスト
<span class="parts-01-main"> ポイント </span>
メイン
<span class="parts-01-blue"> ポイント </span>
ブルー
<span class="parts-01-navy"> ポイント </span>
ネイビー
<span class="parts-01-red"> ポイント </span>
レッド
<span class="parts-01-green"> ポイント </span>
グリーン
<span class="parts-01-orange"> ポイント </span>
オレンジ
<span class="parts-01-purple"> ポイント </span>
パープル
<span class="parts-01-pink"> ポイント </span>
ピンク
<span class="parts-01-black"> ポイント </span>
ブラック
<span class="parts-01-grey"> ポイント </span>
グレー
応用
p タグでの記述もできます
<p class="parts-01-main"> ポイント </p>
ポイント
●スタイル2
文字数で横幅が自動調整します。続けて文章を書いたときは回り込みになります。
ポイント テキストテキストテキストテキストテキストテキストテキストテキストテキストテキストテキストテキストテキストテキストテキストテキストテキストテキスト
<span class="parts-02-main"> ポイント </span>
メイン
<span class="parts-02-blue"> ポイント </span>
ブルー
<span class="parts-02-navy"> ポイント </span>
ネイビー
<span class="parts-02-red"> ポイント </span>
レッド
<span class="parts-02-green"> ポイント </span>
グリーン
<span class="parts-02-orange"> ポイント </span>
オレンジ
<span class="parts-02-purple"> ポイント </span>
パープル
<span class="parts-02-pink"> ポイント </span>
ピンク
<span class="parts-02-black"> ポイント </span>
ブラック
<span class="parts-02-grey"> ポイント </span>
グレー
応用
p タグでの記述もできます
<p class="parts-02-main"> ポイント </p>
ポイント
●スタイル3
文字列の横幅 100 px で固定・文字は中央揃えです。文字数が多いときは自動で縦に伸びます。続けて文章を書いた時は改行されます。
ポイント
テキストテキストテキストテキストテキストテキストテキストテキストテキストテキストテキストテキストテキストテキストテキストテキストテキストテキスト
<p class="parts-03-main"> ポイント </p>
メイン
<p class="parts-03-blue"> ポイント </p>
ブルー
<p class="parts-03-navy"> ポイント </p>
ネイビー
<p class="parts-03-red"> ポイント </p>
レッド
<p class="parts-03-green"> ポイント </p>
グリーン
<p class="parts-03-orange"> ポイント </p>
オレンジ
<p class="parts-03-purple"> ポイント </p>
パープル
<p class="parts-03-pink"> ポイント </p>
ピンク
<p class="parts-03-black"> ポイント </p>
ブラック
<p class="parts-03-grey"> ポイント </p>
グレー
文字数が多いとき
文字を折り返して自動で縦に伸びます。
ポイントポイント
応用 1 :横並び
次の記述にするとパーツと文章を横並びにできます。
ポイント1
テキスト
ポイント
応用 2 :回り込み
次の記述にするとパーツに文章を回り込みにできます。
ポイント1
テキスト
ポイント
●スタイル4
文字列の横幅 100 px で固定・文字は中央揃えです。文字数が多いときは自動で縦に伸びます。続けて文章を書いた時は改行されます。
ポイント
テキストテキストテキストテキストテキストテキストテキストテキストテキストテキストテキストテキストテキストテキストテキストテキストテキストテキスト
<p class="parts-04-main"> ポイント </p>
メイン
<p class="parts-04-blue"> ポイント </p>
ブルー
<p class="parts-04-navy"> ポイント </p>
ネイビー
<p class="parts-04-red"> ポイント </p>
レッド
<p class="parts-04-green"> ポイント </p>
グリーン
<p class="parts-04-orange"> ポイント </p>
オレンジ
<p class="parts-04-purple"> ポイント </p>
パープル
<p class="parts-04-pink"> ポイント </p>
ピンク
<p class="parts-04-black"> ポイント </p>
ブラック
<p class="parts-04-grey"> ポイント </p>
グレー
文字数が多いとき
文字を折り返して自動で縦に伸びます。
ポイントポイント
応用 1 :横並び
次の記述にするとパーツと文章を横並びにできます。
ポイント1
テキスト
ポイント
応用 2 :回り込み
次の記述にするとパーツに文章を回り込みにできます。
ポイント1
テキスト テキスト テキスト
ポイント
●スタイル5
文字列の横幅 70 px × 縦幅 70 px で固定・文字は中央揃えです。文字数が多いときは折り返しますがはみ出します。
<p class="parts-05-main"> ポイント </p>
メイン
<p class="parts-05-blue"> ポイント </p>
ブルー
<p class="parts-05-navy"> ポイント </p>
ネイビー
<p class="parts-05-red"> ポイント </p>
レッド
<p class="parts-05-green"> ポイント </p>
グリーン
<p class="parts-05-orange"> ポイント </p>
オレンジ
<p class="parts-05-purple"> ポイント </p>
パープル
<p class="parts-05-pink"> ポイント </p>
ピンク
<p class="parts-05-black"> ポイント </p>
ブラック
<p class="parts-05-grey"> ポイント </p>
グレー
文字数が多いとき
文字を折り返しますがはみ出します。
ポイントポイント
応用 1 :横並び
特典1
テキスト
特典1
応用 2 :回り込み
次の記述にするとパーツに文章を回り込みにできます。
特典1
テキスト テキスト テキスト
特典1
■その他
- ボタン登録なし
- 旧エディタ:テキストで直接記述してください
マージン余白
<div class="margin-auto"> テキスト </div>
margin:auto; マージン余白オート
<div class="margin-l-auto"> テキスト </div>
margin-left:auto; マージン左オート
<div class="margin-r-auto"> テキスト </div>
margin-right:auto; マージン右オート
<div class="margin-0"> テキスト </div>
margin:0; マージン余白なし
<div class="margin-t-0"> テキスト </div>
margin-top:0; マージン上余白なし
<div class="margin-b-0"> テキスト </div>
margin-bottom:0; マージン下余白なし
<div class="margin-l-0"> テキスト </div>
margin-left:0; マージン左余白なし
<div class="margin-r-0"> テキスト </div>
margin-right:0; マージン右余白なし
角丸
<div class="radius-0"> テキスト </div>
border-radius:0; 角丸なし
<div class="radius-4px"> テキスト </div>
border-radius:4px; 角丸 4 px
<div class="radius-6px> テキスト </div>
border-radius:6px; 角丸 6 px
<div class="radius-8px"> テキスト </div>
border-radius:8px; 角丸 8 px
<div class="radius-10px"> テキスト </div>
border-radius:10px; 角丸 10px
<div class="radius-round"> テキスト </div>
border-radius:50%; 角丸 50 % ( 円形 )
横幅
<div class="width-full"> テキスト </div>
width:100%; 余白・線を除いた親要素の幅になる
<div class="width-auto"> テキスト </div>
width:auto; 余白・線を含めた親要素の幅になる
表示関連
<div class="block"> テキスト </div>
display:block; ブロック要素
<div class="table"> テキスト </div>
display:table; テーブル要素
<span class="code"><code> テキスト </code></span>
デザイン処理されたソースコードを表示します
→ AMPページでコンテンツの [ 表示・非表示 ] を区分する

