※クリックすると該当箇所に移動します
1.トップインフォメーション
※ 量産型テンプレ【 navi ナビ ・ wide ワイド 】はデザイン画像未使用のためご利用できません。
( 想定しているコンテンツ例 )インフォメーション文章・広告 など
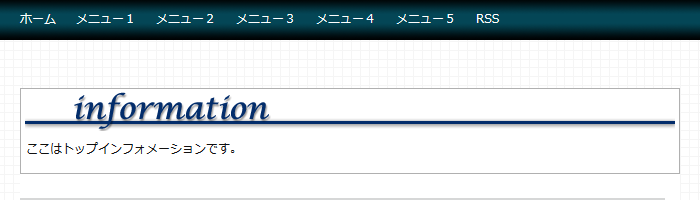
【1】自由形式を追加する
〔 デザイン → コンテンツ 〕ページで
記事の上に〔 自由形式 〕を追加してください。

【2】自由形式のコンテンツHTMLの書き替えする
自由形式のコンテンツHTMLを次のファイルの記述に書き替えします。
【該当ファイル名】 kaeten_seesaa_コンテンツ-html__自由形式-TOP-メイン-m_
書き替え方法はこちらを参照ください。
【3】自由形式をトップページだけの表示にする
オプションの〔 ページの表示/非表示 〕にチェックを入れて
〔 トップページページ 〕だけにチェックを入れてください。
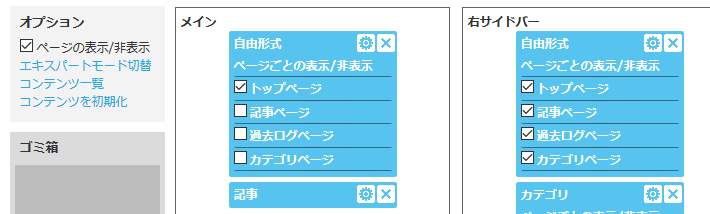
【4】コンテンツ全体を保存
〔 デザイン → コンテンツ 〕ページの下にある〔 保存 〕をクリックしてください。
保存しないと書き替えが反映されませんので必ず保存してください。

※ご注意
自由形式に入力する文章の改行は「<br />を入れる」または「<p>~</p>で囲む」としてください。入力しないと改行されません。
2.メインカラム上(タイトルつき)
( 想定しているコンテンツ例 )インフォメーション文章・広告 など
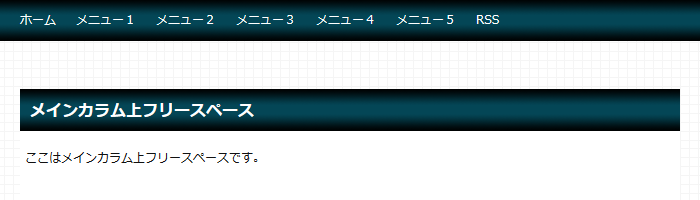
【1】自由形式を追加する
〔 デザイン → コンテンツ 〕ページで
記事の上に〔 自由形式 〕を追加してください。

【2】自由形式のコンテンツHTMLの書き替えする
自由形式のコンテンツHTMLを次のファイルの記述に書き替えします。
【該当ファイル名】 kaeten_seesaa_コンテンツ-html__自由形式-メイン-メイン-m_
書き替え方法はこちらを参照ください。
【3】自由形式をトップページだけの表示にする
オプションの〔 ページの表示/非表示 〕にチェックを入れて
〔 トップページページ 〕だけにチェックを入れてください。
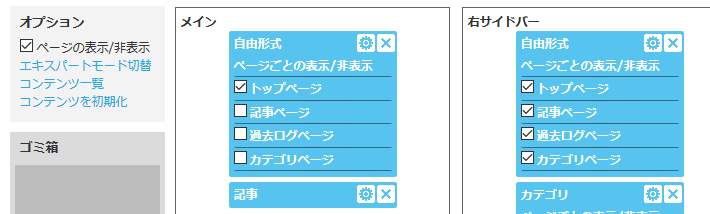
【4】コンテンツ全体を保存
〔 デザイン → コンテンツ 〕ページの下にある〔 保存 〕をクリックしてください。
保存しないと書き替えが反映されませんので必ず保存してください。

※ご注意
自由形式に入力する文章の改行は「<br />を入れる」または「<p>~</p>で囲む」としてください。入力しないと改行されません。
3.記事内3ヶ所(上部・続きを読む直後・下部)
( 想定しているコンテンツ例 )インフォメーション文章・広告 など
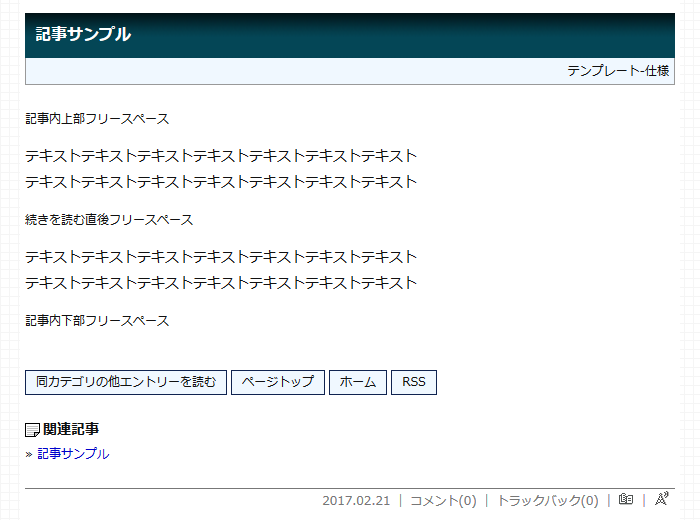
書き替えした 記事のコンテンツHTML で設定します。次の記述を見つけてください。
入力欄に入力してください。
上部
<!-- ▼記事内上部フリースペース(個別記事ページのみ表示)▼ --> <div class="ad"><p> <!--本文を入力 ↓--> <!--本文を入力 ↑--> </p></div> <!-- ▲記事上部フリースペース▲ -->
- 個別記事ページ(個別記事URLでブログが表示されている状態)のみ表示されます。
- 追加したソース内での改行は「<br />を入れる」または「<p>~</p>で囲む」としてください。
続きを読む直後
<!-- ▼続きを読む直後フリースペース(個別記事ページのみ表示)▼ --> <div class="ad"><p> <!--本文を入力 ↓--> <!--本文を入力 ↑--> </p></div> <!-- ▲続きを読む直後フリースペース▲ -->
- 個別記事ページ(個別記事URLでブログが表示されている状態)のみ表示されます。
- 追加したソース内での改行は「<br />を入れる」または「<p>~</p>で囲む」としてください。
下部
<!-- ▼記事内下部フリースペース(個別記事ページのみ表示)▼ --> <div class="ad"><p> <!--本文を入力 ↓--> <!--本文を入力 ↑--> </p></div> <!-- ▲記事内下部フリースペース▲ --> <% else -%> <% article.body | bodyfilter(article_info,blog) | mark_raw -%> <% if:article.body_more -%><p><a class="more" href="<% article.page_url -%>#more">» <% article.body_continue_text -%></a></p><% /if -%> <% if:page_name eq 'index' -%> <!-- ▼記事内下部フリースペース(トップページのみ表示)▼ --> <div class="ad"><p> <!--本文を入力 ↓--> <!--本文を入力 ↑--> </p></div> <!-- ▲記事内下部フリースペース▲ -->
- 個別記事ページのみ表示・トップページのみ表示の2ヶ所あります。
- 追加したソース内での改行は「<br />を入れる」または「<p>~</p>で囲む」としてください。
4.記事下
( 想定しているコンテンツ例 )インフォメーション文章・広告・メルマガフォーム など

書き替えした 記事のコンテンツHTML で設定します。次の記述を見つけてください。
入力欄に入力してください。
<!-- ▼記事下フリースペース▼ --> <% if:page_name eq 'article' -%> <div class="kijishita"> <!--本文を入力 ↓--> <!--本文を入力 ↑--> </div> <% /if -%> <!-- ▲記事下フリースペース▲ -->
- 個別記事ページのみ表示されます。
- 追加したソース内での改行は「<br />を入れる」または「<p>~</p>で囲む」としてください。
5.コメント送信ボタン下
( 想定しているコンテンツ例 )インフォメーション文章・ブログランキングバナー・ソーシャルボタン など

書き替えした 記事のコンテンツHTML で設定します。次の記述を見つけてください。
入力欄に入力してください。
<!-- ▼コメント送信ボタン下フリースペース▼ --> <div class="ad"> <!--本文を入力 ↓--> <!--本文を入力 ↑--> </div> <!-- ▲コメント送信ボタン下フリースペース▲ -->
- コメント入力ページのみ表示されます。
- 入力するソースを <p>~</p> で囲むと 適度な余白 ができます。
- 追加したソース内での改行は「<br />を入れる」または「<p>~</p>で囲む」としてください。
6.記事一覧ページ2ヶ所(上部・下部)
( 想定しているコンテンツ例 )インフォメーション文章・広告 など

書き替えした HTML で設定します。次の記述を見つけてください。
入力欄に入力してください。
上部
<!-- ▼記事一覧ページ上部フリースペース▼ --> <% unless:page_name eq 'index' -%> <% unless:page_name eq 'article' -%> <% unless:page_name eq 'comment' -%> <div class="ad"> <!--本文を入力 ↓--> <!--本文を入力 ↑--> </div> <% /unless -%> <% /unless -%> <% /unless -%> <!-- ▲記事一覧ページ上部フリースペース▲ -->
下部
<!-- ▼記事一覧ページ下部フリースペース▼ --> <% unless:page_name eq 'index' -%> <% unless:page_name eq 'article' -%> <% unless:page_name eq 'comment' -%> <div class="ad"> <!--本文を入力 ↓--> <!--本文を入力 ↑--> </div> <% /unless -%> <% /unless -%> <% /unless -%> <!-- ▲記事一覧ページ下部フリースペース▲ -->
- 記事一覧ページ(カテゴリー・月別・タグ・検索)のみ表示されます。
- 入力した文字や画像は「中央揃え」になります。(広告によってはしないときがあります)
- 文字を「左揃え」にするときは <div style="text-align:left;">テキスト</div> と入力ください。
- 入力するソースを <p>~</p> で囲むと 適度な余白 ができます。
- 追加したソース内での改行は「<br />を入れる」または「<p>~</p>で囲む」としてください。
7.フッター
( 想定しているコンテンツ例 )インフォメーション文章・広告 など

【1】書き替えした HTML で設定します。次の記述を見つけてください
<!-- ▼フッターフリースペース▼ --> <!-- ▲フッターフリースペース▲ -->
【2】次の記述に変更してください
●ソースをダブルクリックしてその状態でコピーしてください
●Google Chromeは ドラッグ でコピーしてください。ダブルクリックしてコピーすると文字化けします。
<!--▼フッターフリースペース▼--> <div id="footerinfo"> <!-- ▼左側▼ --> <div class="f1"> <div class="ftitle"> <!--タイトルを入力 ↓--> <!--タイトルを入力 ↑--> </div> <!--本文を入力 ↓--> <!--本文を入力 ↑--> </div> <!-- ▲左側▲ --> <!-- ▼中央▼ --> <div class="f2"> <div class="ftitle"> <!--タイトルを入力 ↓--> <!--タイトルを入力 ↑--> </div> <!--本文を入力 ↓--> <!--本文を入力 ↑--> </div> <!-- ▲中央▲ --> <!-- ▼右側▼ --> <div class="f3"> <div class="ftitle"> <!--タイトルを入力 ↓--> <!--タイトルを入力 ↑--> </div> <!--本文を入力 ↓--> <!--本文を入力 ↑--> </div> <!-- ▲右側▲ --> </div> <!-- ▲フッターフリースペース▲ -->
- 全ページで表示されます。
- 追加したソース内での改行は「<br />を入れる」または「<p>~</p>で囲む」としてください。
次の作業
